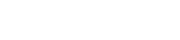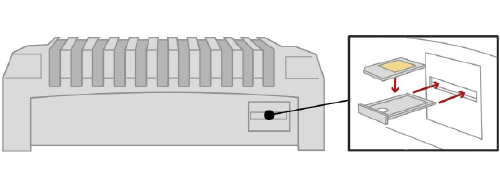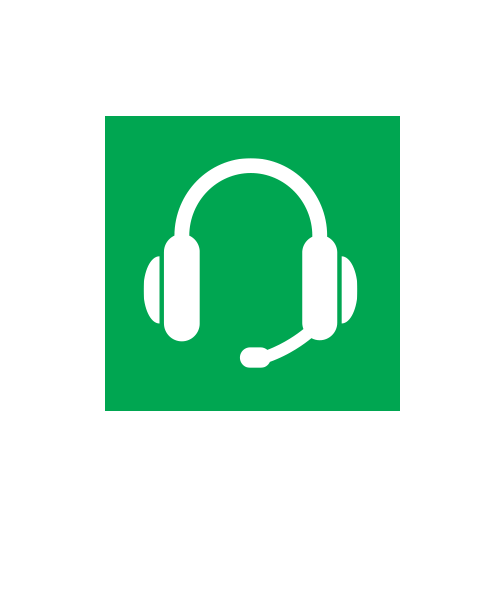Koneenkuljettajan pikaopas – Xsite® PRO 3D-koneohjaus
Olemme koonneet tähän pikaoppaaseen tärkeimmät toimenpiteet ja käyttöohjeet, jotta Xsite PRO 3D-järjestelmäsi käyttöönotto sujuisi vaivattomasti.
Löydät pikaoppaan myös tulostettavana PDF-versiona tästä linkistä.
Pikaoppaan sisältö
6. Projektin tuominen järjestelmään
9. Koordinaattijärjestelmät ja geoidimallit
1. Käyttöliittymä ja toiminnot (3D-näkymä)
2. Päävalikon toiminnot
- Kauhan mittapisteen koordinaatit
- Paikannuksen tila
Käytössä olevien satelliittien lukumäärä
Paikannuksen tarkkuus (QC-arvo) - Kello
- Pilvisynkronoinnin tila
- Pilvipalveluiden tila, Laitteen ID-numero (DBSN)
- Näytä/piilota ylävalikko

Selitteet toiminnoille:
| Avaa projekti | Projektin valinta. Valikosta näet laitteellasi olevat projektit. |
| Lue tiedosto | Mallien valinta. Valikosta näet kaikki aktiivisen projektin mallit. |
| Kumoa viimeinen piste | Poistaa viimeksi tallennetun pisteen (toteuma tai kartoituspiste). |
| Väriasetukset | Vaihda projektisi mallien näkyvyyttä (päällä/automaattinen/pois). Voit myös halutessasi vaihtaa mallien väriä. |
| Mallityökalut | Luo omia pinta-, linja- tai pistemalleja (3D). |
| Kalibroi kauha | Kalibroi tai lisää uusi kauha. Voit myös muokata kauhan mittoja. (esim. huulilevyn kulumisesta johtuen) |
| Vie tallennetut pisteet | Vie tallennetut toteuma- ja lokipisteet manuaalisesti USB-muistille. |
| Tarkkuuskontrolli | Tallenna järjestelmän 3D-tarkkuustieto pilvipalveluun. (Toiminto vain Infrakit-projekteille) |
| Tuo projekti | Tuo projektiaineisto järjestelmään USB-muistilta. |
| Takaisin 2D:hen | Poistuu 3D-tilasta ja avaa 2D-tilan. |
| Sammuta | Sammuttaa järjestelmän. |
| Palaa | Poistu päävalikosta. |
3. Varmista ennen käytön aloitusta
3.1. SIM-kortti ja dataliittymä
Jotta voit käyttää langatonta tiedonsiirtoa, verkkokorjauspalvelua tai etätukea, järjestelmä tarvitsee SIM-kortin dataliittymällä.
SIM-kortin tulee olla ”Mini”-kokoinen. Voit hankkia liittymän valitsemaltasi palveluntarjoajalta. Pyydä SIM-kortti ilman PIN-lukitusta.
Suosittelemme 4G-dataliittymää. (Nopeus vähintään 10MB).
SIM-kortti asennetaan tietokoneeseen. Tietokoneen tulee olla sammutettuna asennuksen aikana.
1. Poista SIM-kortin telakka painamalla keltaista painiketta
2. Aseta SIM-kortti telakkaan kuvan osoittamalla tavalla
3. Työnnä telakka takaisin paikalleen
3.2. Korjaussignaali (RTK)
Jotta 3D-koneohjauksen mittatarkkuus on riittävä rakentamiseen (senttimetritarkkuus), järjestelmä tarvitsee RTK-korjaussignaalin.
Saat korjaussignaalin joko paikallisesta työmaan tukiasemasta tai verkkokorjauspalveluna (NTRIP).
Xsite®-järjestelmä on yhteensopiva monien eri verkkokorjaus-palveluiden (NTRIP) kanssa, esim. Geotrim Trimnet, Leica Smartnet ja Karera. Voit hankkia korjaussignaalin valitsemaltasi palveluntarjoajalta
Selvitä työmaan mittahenkilöltä käyttääkö työmaa paikallista tukiasemaa ja mitkä asetukset tukiaseman käyttö vaatii koneohjaukseen. Paikallisen tukiaseman korjausviesti voi tulla radiolla tai verkkokorjauksena.
Näin asetat korjaussignaalin asetukset: Katso video!
4. Käynnistys ja sammutus
4.1. Järjestelmän käynnistäminen
1. Käynnistä järjestelmä painamalla näytön oikeassa alakulmassa olevaa virtapainiketta
2. Järjestelmä käynnistyy oletuksena 3D-tilaan (Asetus muutettavissa päälle/pois teknisen tuen tai asentajan toimesta)

Mikäli järjestelmä jää aloitusruutuun, valitse ”Aloita”, jonka jälkeen valitse 3D-symboli oikeasta yläkulmasta 2D-tilassa, jolloin 3D-käynnistyy
4.2. Järjestelmän sammuttaminen
Sammuta järjestelmä painamalla näytön virtapainiketta ja valitsemalla ”Sammuta”
Voit sammuttaa järjestelmän myös päävalikon ”Sammuta” -painikkeesta

Pääset päävalikkoon 3D-tilasta painamalla näytön yläosassa, keskellä olevaa valikkosymbolia (kolme allekkaista viivaa)
5. Projektin avaaminen
Voit avata projekteja päävalikon projektihakemistosta.
- Avaa päävalikko
- Valitse ”Avaa projekti”
- Valitse oikea projekti listauksesta ja paina ”Avaa”.
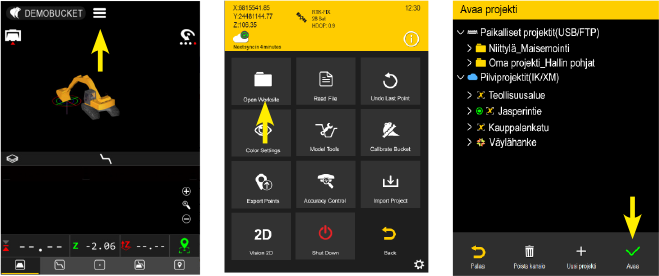
Jos et ole varma mistä projektiaineisto ladataan, ota yhteyttä työmaan mittahenkilöön/työnjohtoon tai aineiston suunnittelijaan.
6. Projektin tuominen järjestelmään
Xsite® MANAGE -pilvipalvelu
Projektiaineisto latautuu automaattisesti järjestelmäsi projektihakemistoon, kun järjestelmäsi on liitetty projektiin Xsite MANAGE-palvelussa.
Haluatko ottaa Xsite MANAGE-palvelun käyttöösi? Katso ohjeet tästä linkistä!
Infrakit -pilvipalvelu
Projektiaineisto latautuu automaattisesti järjestelmäsi projektihakemistoon, kun järjestelmä on liitetty projektiin Infrakit-palvelussa.
USB-muisti
Aseta USB-tikku näytön alaosassa olevaan USB-porttiin. Valitse päävalikosta ”Tuo projekti” -> Tämän jälkeen valitse projekti-kansio listalta ja paina ”Tuo”
JÄRJESTELMÄN LIITTÄMINEN PILVIPALVELUUN
Järjestelmä liitetään pilvipalveluun yksilöllisellä ID-numerolla (DBSN), työmaajohdon, mittahenkilön tai suunnittelijan toimesta. Näet järjestelmäsi ID-numeron painamalla päävalikon ⓘ-painiketta.
Näin löydät järjestelmäsi ID-numeron (DBSN): Katso video!
7. Malliin mittaus
Kun olet avannut haluamasi projektin, voit valita mallin mitattavaksi.
Järjestelmässä on kaksi eri tapaa valita malleja mittaukseen.
– Päävalikosta ”Lue tiedosto” -toiminnolla (listaa kaikki projektin mallit)
– Painamalla pitkään haluttua mallia karttanäkymässä (listaa painetulla alueella olevat mallit)
Järjestelmä erottelee mallit tyypeittäin eri välilehdille:
- Pinta: Rakennepinnat
- Linja: Putket, rummut, kaapelit
- Mittalinja: Tyypillisesti väylän keskilinjatieto
- Piste: Valaisinpylväiden perustukset, kaivot, tarkistuspisteet
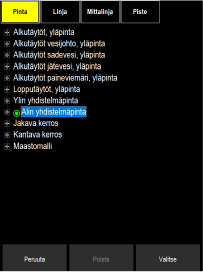
1. Valitse välilehti mallin tyypin mukaan
2. Valitse haluamasi malli listalta (nappaustoiminto valitsee automaattisesti lähimpänä olevan mallin)
3. Paina ”Valitse”
*Muista valita oikea mittaustila ruudun alareunasta mallin valinnan jälkeen.
Mikäli projektin malleissa on ns. taustakarttoja, ne löytyvät listattuna ”Väriasetukset” -valikosta. katso kohta Taustakartat/asemapiirrokset.
Näin valitset mallin mittaukseen: Katso video!
8. Mallien väri- ja näkyvyysasetukset
Voit muuttaa projektin mallien värejä, näkyvyyttä ja läpinäkyvyyttä
Pintamallin läpinäkyvyys/kolmioverkko:
Valitse ylävalikosta: Valinnat -> Mallin tyyppi (Yleisin asetus: Täytetty ja 80% läpinäkyvyys)
Mallin väri ja päällä/pois -asetus:
Valitse päävalikosta: Väriasetukset. Voit muuttaa mallien näkyvyyttä painamalla lamppu-ikonia.

*Saat ylävalikon näkyviin painamalla ratas-kuvaketta päävalikon oikeassa alakulmassa
8.1. Taustakartat/asemapiirrokset
Voit määrittää taustakartat/asemapiirrokset näkyväksi tai piiloon ”Väriasetukset” -valikossa (ks. ohje yllä). Tunnistat taustakartaksi asetetun mallin karttakuvakkeesta.
Taustakartaksi asetettua mallia ei voi valita mitattavaksi.
9. Koordinaattijärjestelmät ja geoidimallit
Jotta projektiaineisto näkyy järjestelmässäsi oikein, koordinaattijärjestelmän (ns. koordinaattikaista) ja korkeusjärjestelmän (geoidimalli) tulee vastata projektin asetuksia.
Koordinaattijärjestelmän valinta:
Valitse ylävalikosta Asetukset -> Koordinaattijärjestelmä -> Lataa koordinaattimuunnos -> Finland-kansio
Geodimallin valinta:
Valitse ylävalikosta Asetukset -> Koordinaattijärjestelmä -> Lataa geoidimalli -> Finland-kansio

Jos et ole varma mitä koordinaattijärjestelmää ja geoidimallia projektisi käyttää, ota yhteys työmaan mittahenkilöön tai projekti-aineiston suunnittelijaan.
10. Kauhan kalibrointi
Ennen kalibrointia, suorista kauhan kallistus ja pyöritä kauha suoraan. Tee kauhan kalibrointi koneen ollessa suoralla, tasaisella pinnalla.
Mene päävalikkoon ja valitse ”Kalibroi kauha”
Kauhan mitat
1. Mittaa kauhan pituus kaivuvarren alimman tapin keskikohdasta, kauhan kärkeen – Syötä mitta kohtaan ”Pituus” (metreinä)
2. Mittaa kauhan leveys – Syötä mitta kohtaan ”Leveys” (metreinä)
Luotilankakalibrointi
3. Aseta luotilanka roikkumaan kaivuvarren alimmasta tapista
4. Aja kauhan kärki lähes kiinni luotilankaan
5. Valitse ”Kalibroi luotilanka”
Pyörityskalibrointi (jos pyöritin käytössä)
6. Aja kauha mahdollisimman lähelle 90-asteen kulmaa
7. Suorista kauhanpyöritys ja kallistus. Varmista suoruus vatupassin avulla.
8. Valitse ”Kalibroi pyöritys”
Uutta kauhaa lisättäessä:
Kallistuva kauha: Syötä ”Työkalujen mitat” -valikossa kallistusakselin L15-mitta (senttimetreinä).
Pyörivä kauha: Kopioi ”Työkalujen mitat” -valikossa TR1, TR2 ja TR PPR mitat uudelle kauhalle. Asentaja on ottanut nämä mitat asennuksella.
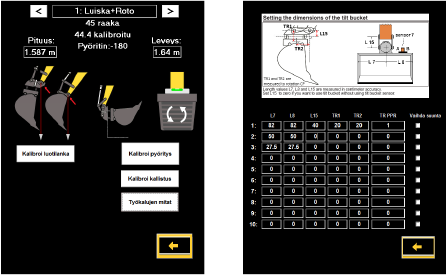
Näin kalibroit kauhan: Katso Video!
11. Mittatarkkuuden tarkastus
Tarkasta järjestelmäsi paikannustarkkuus (3D) aina uuden työmaan alkaessa työmaan tarkistuspisteellä (Mittahenkilön ottama piste, joka sisältää X-, Y- ja Z-koordinaatit).
1.Selvitä tarkistuspisteen koordinaatit (X, Y, Z) mittahenkilöltä
2.Aseta kauhan mittapiste tarkasti tarkistuspisteelle
3.Vertaa kauhan mittapisteen koordinaatteja tarkistuspisteen koordinaatteihin
Mikäli tarkkuus ei ole työmaan toleransseissa, tarkasta kauhan kalibrointi.
Työmaan mittahenkilöstö opastaa, missä tarkistuspiste työmaalla sijaitsee. Mittahenkilö voi myös luoda tarkistuspisteen.
Järjestelmän 2D-tarkkuuden tarkastus
Jotta järjestelmäsi tarkkuus säilyy senttimetritarkkuudessa, seuraa kauhasi huulilevyn kulumista ja kalibroi kauha tarvittaessa uudelleen.
Kauhan tarkastus suoritetaan seuraavasti.
1.Mene päävalikkoon ja valitse ”Takaisin 2D:hen”
2.Aseta kauhan huulilevy tasaiselle alustalle vertailupisteeseen asennossa A
3.Paina ”Syvyys ja etäisyys nollaus”-painiketta
4.Käännä kauha asentoon B ja aseta huulilevy samaan kohtaan kuin asennossa A
5.Tarkasta että koron ja etäisyyden mittauslukemat ovat +/- 2cm
6.Jos lukemat ovat suurempia kuin +/- 2cm, tarkasta kauhan mitat ja suorita kauhan kalibrointi.
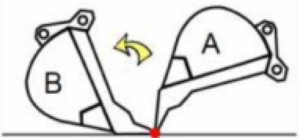
Näin teet 2D-tarkistuksen: Katso video!